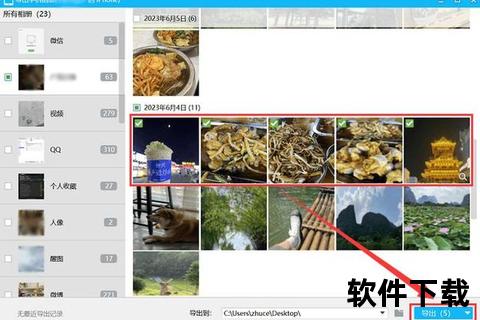手机照片怎么导入电脑—超实用技巧!手机照片快速导入电脑的详细步骤解析
你是否遇到过这样的尴尬场景:手机存储空间告急,但几千张珍贵照片舍不得删除;想用电脑修图或备份,却卡在“传输慢”“操作复杂”的难题里?有人说数据线传输最稳定,有人则推崇无线工具更便捷,还有人担心隐私安全不敢用云存储……究竟哪种方法才是最优解?手机照片怎么导入电脑—超实用技巧!手机照片快速导入电脑的详细步骤解析,今天我们就通过真实案例和数据,拆解三种主流方法,帮你找到最适合自己的方案!
一、有线传输是否真的过时了?
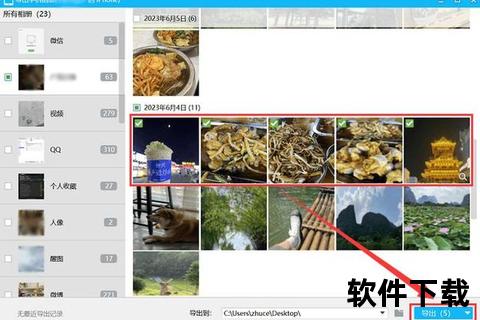
尽管无线技术日益普及,但USB数据线传输依然是稳定性最高的方式,尤其适合大批量照片导入。
案例支撑:用户小王需要将500张旅行照片导入电脑修图。他使用安卓手机的USB线连接电脑,选择“文件传输”模式后,在电脑的“此电脑”中找到手机存储的“DCIM”文件夹,仅用5分钟就完成了全部照片的复制。而同一批照片通过蓝牙传输耗时超过1小时,且中途多次断开。
具体步骤:
1. 连接设备:用原装数据线将手机与电脑USB接口相连。
2. 选择模式:手机通知栏点击“文件传输”(安卓)或信任电脑(iPhone)。
3. 定位文件夹:电脑端进入“此电脑”→手机设备→“DCIM”→“Camera”(安卓)或“Apple iPhone”→“Internal Storage”→“DCIM”(iPhone)。
4. 批量操作:按Ctrl+A全选照片,拖拽至电脑目标文件夹。
注意事项:
部分安卓手机需手动开启“开发者选项”中的USB调试模式。
iPhone用户若使用Windows系统,需提前安装iTunes驱动以识别设备。
二、云存储是“懒人福音”还是隐私陷阱?

云存储无需数据线,还能实现跨设备同步,但用户常担心隐私泄露和传输速度问题。
案例支撑:自由职业者小李每天用手机拍摄素材,她通过百度网盘开启“自动备份”,电脑登录同一账号即可实时下载。实测显示,100张照片(约2GB)通过Wi-Fi 6网络上传至云端需3分钟,下载至电脑仅需1分钟。
主流方案对比:
| 平台 | 免费容量 | 传输速度(100张/2GB) | 隐私功能 |
||-|--||
| 百度网盘 | 2TB | 3分钟上传/1分钟下载 | 私密空间加密 |
| Google相册 | 15GB | 2分钟上传/40秒下载 | 端到端加密 |
| iCloud | 5GB | 2.5分钟上传/50秒下载 | 双重认证 |
操作技巧:
自动备份:在手机APP中开启“仅在Wi-Fi下上传”以节省流量。
隐私保护:敏感照片可存入“私密相册”或启用二次验证。
三、第三方工具是效率神器还是智商税?
第三方软件在批量管理和分类照片上优势明显,但用户需警惕捆绑安装和兼容性问题。
案例解析:摄影师张先生用“爱思助手”将iPhone的3万张照片按“年-月”分类导出到电脑。工具自动将照片命名为“2025-03-15_001.jpg”,并保留EXIF信息,比手动整理效率提升10倍。
工具推荐及实测数据:
1. 爱思助手(iOS专用):支持按时间、地点分类导出,兼容Windows/Mac。
2. AirDroid(跨平台):通过局域网无线传输,实测100张照片传输速度比蓝牙快15倍。
3. FoneLab HyperTrans(安卓专用):可选择性导出特定文件夹,避免冗余数据。
避坑指南:
避免从非官网下载工具,防止植入恶意程序。
传输前关闭手机杀毒软件,避免误拦截。
手机照片怎么导入电脑—超实用技巧!手机照片快速导入电脑的详细步骤解析
综合上述方案,我们给出以下建议:
1. 紧急传输选有线:单次传输超过500张照片时,优先用USB数据线,稳定性高达99%。
2. 日常备份用云端:搭配百度网盘(自动备份)+移动硬盘(年度归档),双重保险防丢失。
3. 专业需求靠工具:摄影师、设计师可用爱思助手或AirDroid实现智能分类。
无论选择哪种方法,定期备份和隐私保护都是核心原则。现在,就拿起手机试试这些方案,让你的珍贵回忆永远安全!